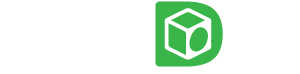หากจะสร้างงาน Animation ให้ดูสมจริงซัก Shot แน่นอนว่าต้องอาศัยความรู้ในหลายๆด้าน เพื่อสร้าง Asset ที่จำเป็น เพราะต้องใช้ Software และเครื่องมือหลายตัวในการสร้าง Asset ที่จำเป็นทั้งหมด
เช่น Model ตัวละคร, สี Texture, กระดูก และส่วนสำคัญที่ขาดไม่ได้นั่นก็คือ Animation ซึ่งอาจสร้างขึ้นด้วยการ Key Frame แบบ Manual หรือสร้างผ่านการ Record ด้วย Mocap
แต่สำหรับผู้เริ่มต้น สิ่งเหล่านี้อาจทำให้รู้สึกห่างไกลกว่าจะสร้างงาน Animation ได้

วันนี้เราจึงอยากนำเสนอทางเลือกในการสร้างงาน Animation ที่เหมาะกับผู้เริ่มต้น สร้างงาน Animation หรือถ้าใครต้องการจะสร้าง Animation ง่ายๆ รวดเร็ว และไม่ได้มีการเคลื่อนไหว
ที่เฉพาะเจาะจงมาก ก็สามารถใช้วิธีนี้ได้เหมือนกัน ซึ่งวิธีสร้าง Animation ง่ายๆ ที่เรากำลังพูดถึงนั่นก็คือ การใช้ Preset การเคลื่อไหว หรือ Motion ที่ Download จาก Mixamo แหล่งรวบรวม Asset
สำหรับงาน Animation สุดเจ๋งที่มีให้ Download ทั้ง 3D Model Character และ Motion โดยเราจะโหลดตัว Motion มาใช้ร่วมกับ ตัวละคร 3D เสมือนจริงอย่าง Meta Human เพียงแค่นี้
เราก็สามารถสร้าง งาน Animation ที่สมจริงได้อย่างรวดเร็ว โดยแทบไม่ต้องสร้างอะไรขึ้นมาใหม่เลยทีเดียว โดยโปรแกรม ที่เราจะใช้เป็นสื่อกลางเพื่อรวมตัวละครเข้ากับ Motion นั่นก็คือ
Unreal Engine 5 ที่มีระบบ Render ที่สมจริงโดยที่เราไม่ต้องปรับแต่งอะไรเลย เพื่อให้ง่ายกับงานเรายิ่งขึ้นนั่นเอง
ขั้นตอนการทำงานจะแบ่งเป็น 5 Step ง่ายๆ ดังนี้
1.Import Metahuman
2.Assign Skeleton
3.Download Animation
4.Convert Animation & Import to Unreal
5.Make Animation
1.Import Metahuman
แน่นอนว่าเริ่มแรกเราก็ต้องมีตัวละครที่เราจะใช้กันก่อน โดยเราจะเลือกใช้ตัวละครจาก Meta Human ซึ่งเหตุผลหลักๆที่แนะนำให้ใช้ Meta Human นั่นก็เพราะว่า สามารถสร้างได้ฟรี!
ได้ง่ายๆ ใครก็สามารถสร้างได้แถมยังเหมือนจริงแบบสุดๆ และยังทำงานได้ดีกับ Unreal Engine 5 อีกด้วย จึงเหมาะสำหรับผู้เริ่มต้นอย่างมาก โดยสามารถสร้างได้บนเว็บ Metahuman
แบบออนไลน์เลย ทำให้ไม่ต้องให้เสปคคอมสูงๆในการสร้างเลย (สามารถอ่านบทความการวิธีการสร้าง Meta Human ได้ที่นี่ )
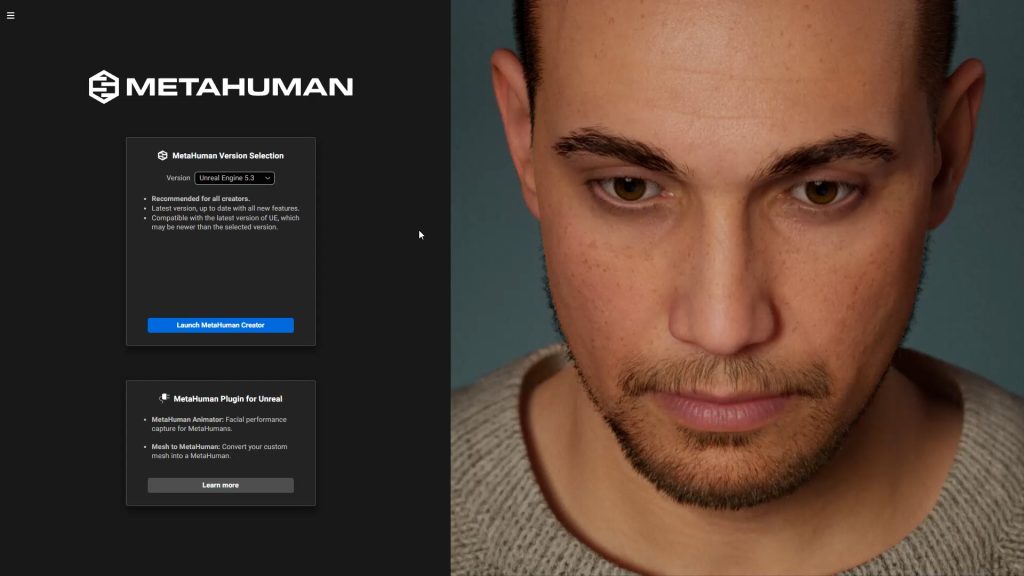
เมื่อสร้างตัวละคร Meta Human ที่จะนำไปใช้งานเรียบร้อยแล้ว ต่อไปก็คือการ Import ตัวละคร Meta Human เข้าไปยัง Unreal Engine โดยผ่าน Plug-in Quixel Bridge ซึ่งเป็น Plug-in
สำหรับ Import Meta Humen เข้ามาใน Unreal โดยเฉพาะ ซึ่งเราจะ Login ผ่าน Account ของ Epicgame ( Account เดียวกับที่ใช้สร้าง Meta Human บนเว็บ ) ทำการ Download และ Import เลย
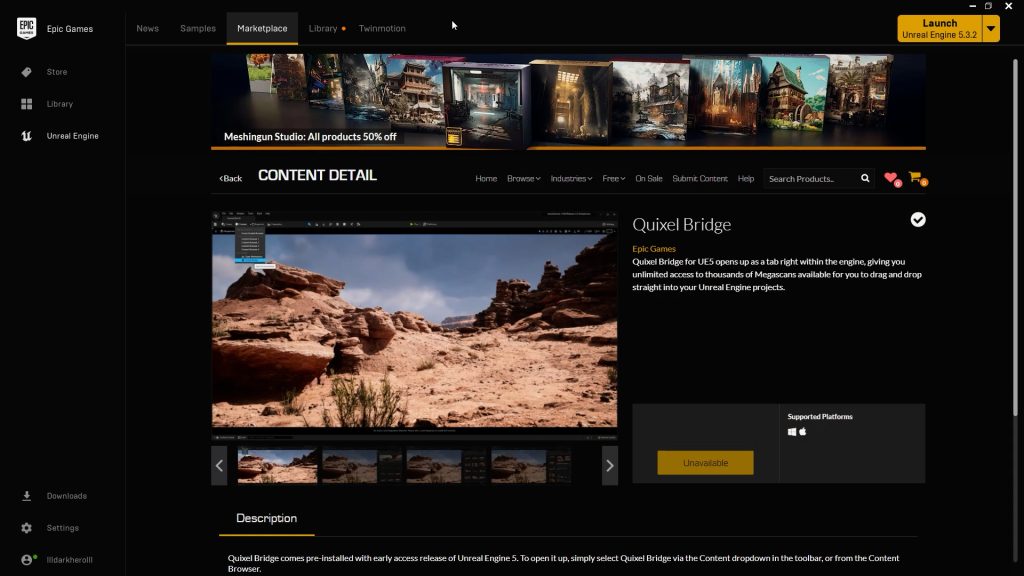
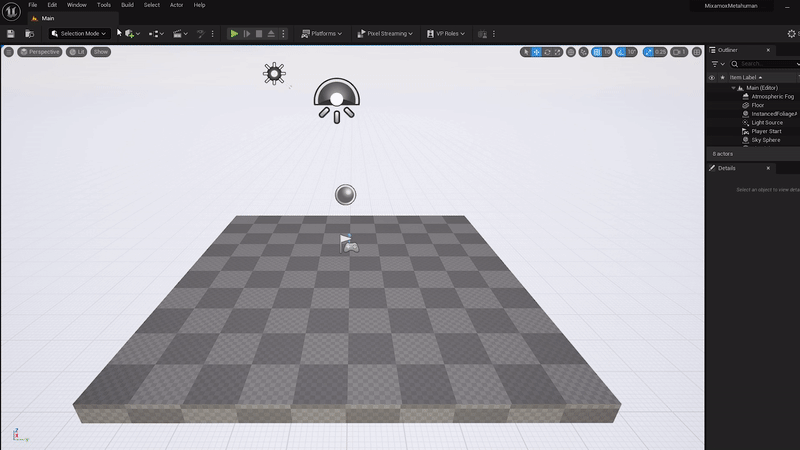
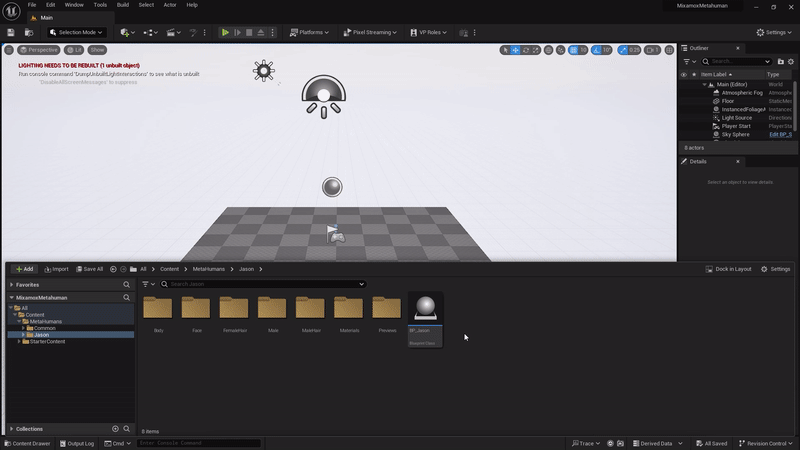
2.Assign Skeleton
มาถึง Step ที่ 2 โดยขั้นตอนนี้เราจะทำการ Assign Skeleton หรือการกำหนดกระดูก ให้ Metahuman ของเรา โดยกระดูกจะทำหน้าที่เป็นเหมือนโครงสร้างภายใน Model ที่ทำการควบคุมการเคลื่อนไหว
ของร่างกาย ซึ่ง Motion ก็คือการบันทึกการเคลื่อนไหวของกระดูก เพื่อนำไปใช้กับตัวละครใดๆก็ได้ ที่มีชุดกระดูกที่ตรงกัน ซึ่งที่จริงแล้ว Metahuman ได้มีการใส่กระดูกแล้ว แต่ขั้นตอนนี้คือการกำหนด
ให้กระดูกตรงกับกระดูกใน Unreal Engine เพื่อให้สามารถทำงานได้กับ Motion จาก Mixamo ได้นั่นเอง ก่อนอื่น Asset ที่ทุกคนต้องมีนั่นก็คือ SK_mannequin หรือกระดูกพื้นฐานสำหรับ Unreal
โดยสามารถเช็คได้ว่า Project ของเรามี Asset ตัวนี้แล้วหรือยัง โดยการพิมพ์ที่ช่องค้นหาของ Content Drawer
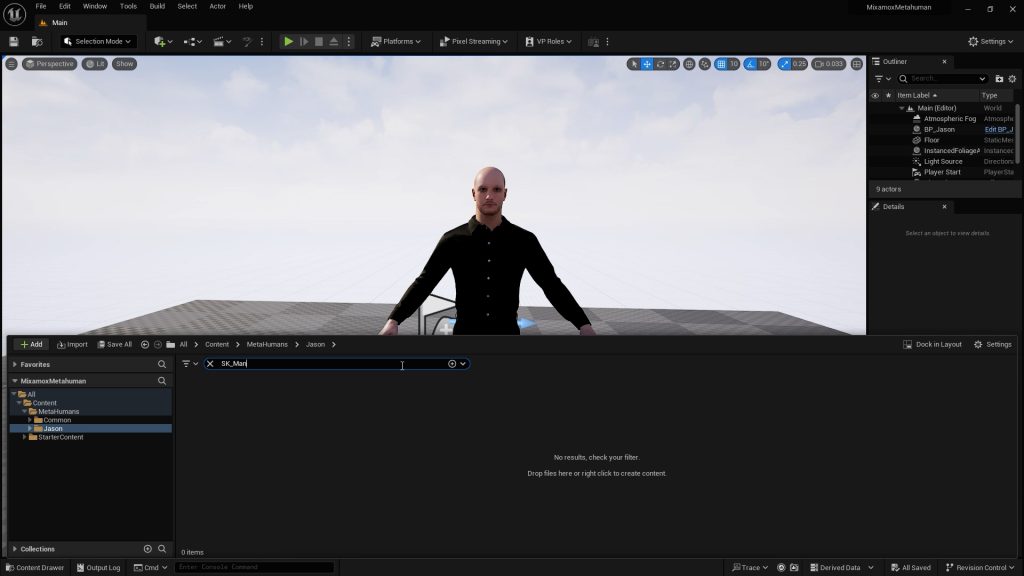
หากไม่เจอแสดงว่าเรายังไม่มี Asset ตัวนี้ ซึ่งสามารถเพิ่มได้โดยการกดปุ่ม Add ด้านบนซ้ายของ Content Drawer เลือก Add Content to the Project เลือก Third Person
และกด Add to Project ด้านล่าง จากนั้นลองค้นหาดูอีกรอบก็จะเจอแล้ว

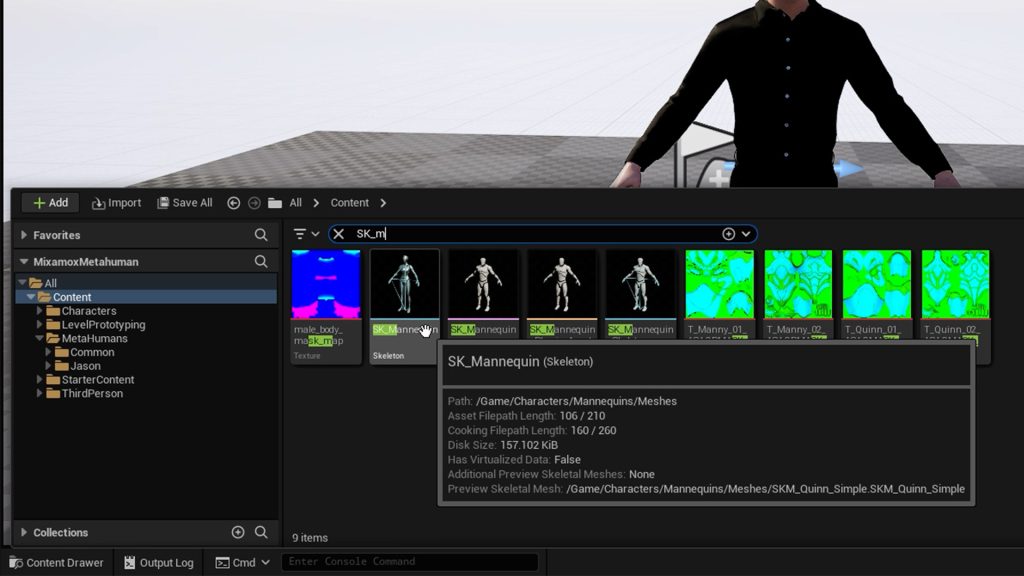
เราจะมาเริ่มทำการ Assign Skeleton หรือการกำหนดกระดูกให้ Meta Human กัน โดยดับเบิ้ลคลิกเข้าไปที่ Blueprint ของ Metahuman ที่หน้าต่าง Component ด้านซ้ายเลือกที่ Body
และที่หน้าต่าง Details ด้านขวา Tab Mesh คลิกไอคอน Browse จะเด้งหน้าต่างและโชว์ Skeleton Mesh ของ Body ทำการคลิกขวา เลือก Skeleton>Assign Skeleton ให้พิมพ์ค้นหาและเลือก
SK_Mannequin กด Accept จากนั้นกลับไปที่หน้าต่าง Component ด้านซ้ายและทำเหมือนกันกับ Feet, Legs และ Torso ก็เป็นอันเสร็จขั้นตอน Assign Skeleton
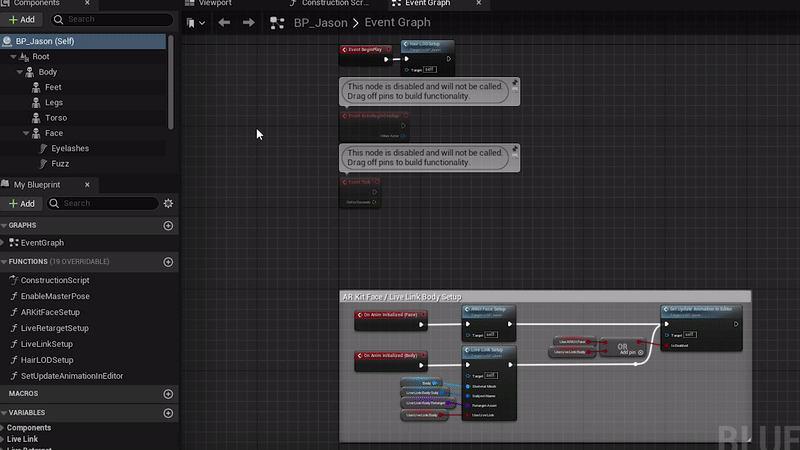
3.Download Animation
ใน Step ที่ 3 คือการเตรียม Asset ที่สำคัญและขาดไปไม่ได้นั่นก็คือตัว Motion โดยเราจะDownload เป็น Animation Preset บนเว็บ Mixamo แต่ก่อนที่จะนำ Animation มาใช้ได้
จำเป็นต้อง Convert หรือทำการแปลงให้สามารถใช้งานกับ Unreal Engine ซะก่อน โดยเราจะทำผ่าน โปรแกรม Mixamo Converter ซึ่งสามารถ Download ได้ฟรี จะได้เป็นไฟล์ .zip
สามารถแตกไฟล์ไดยใส่ Passwords ที่อยู่ในเว็บได้เลย
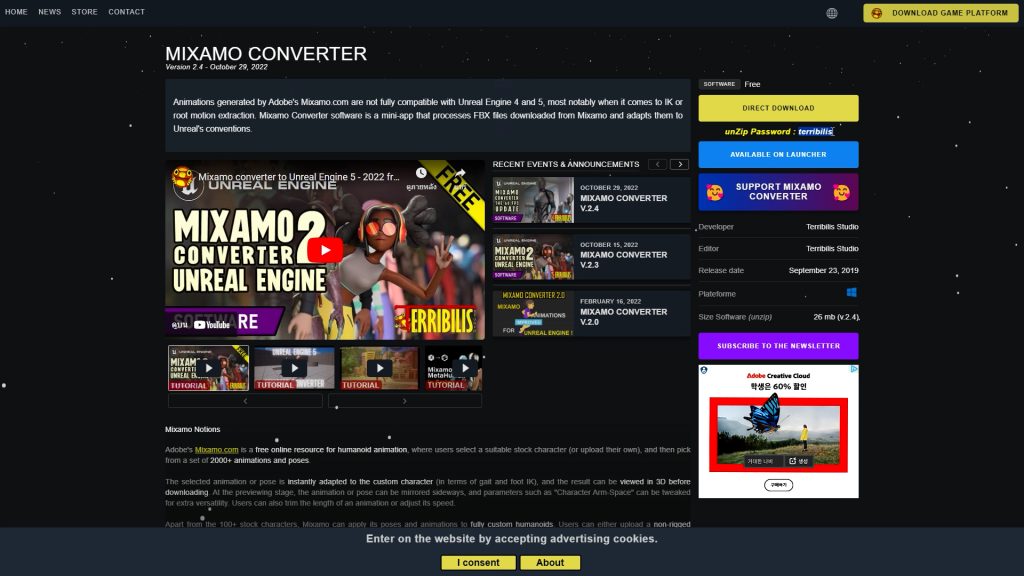
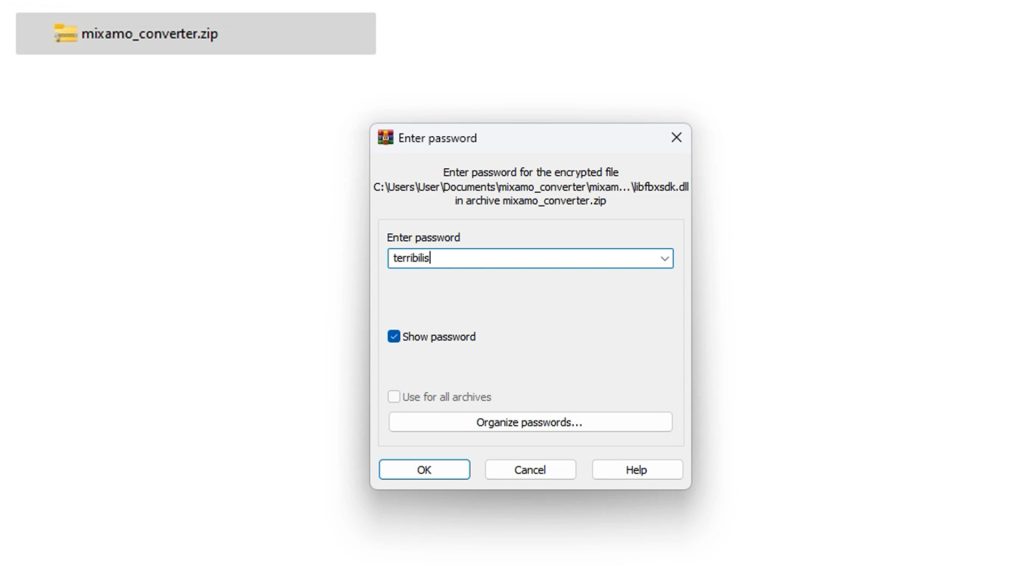
หลังจาก Download โปรแกรมแปลง Animation แล้วเปิดเว็บ Mixamo เลือกหมวด Animations จากนั้นกด Upload Character เพื่อ Upload ให้เป็นตัวละคร Default จาก Unreal Engine 5
โดยจะอยู่ใน Folder ที่แตกไฟล์โปรแกรม > Mannequins > Manny unreal engine 5 ให้ลากไฟล์ _SKM_Manny.FBX เข้าไปที่หน้าต่าง Upload Character ของ Mixamo ได้เลยจากนั้นกด Next
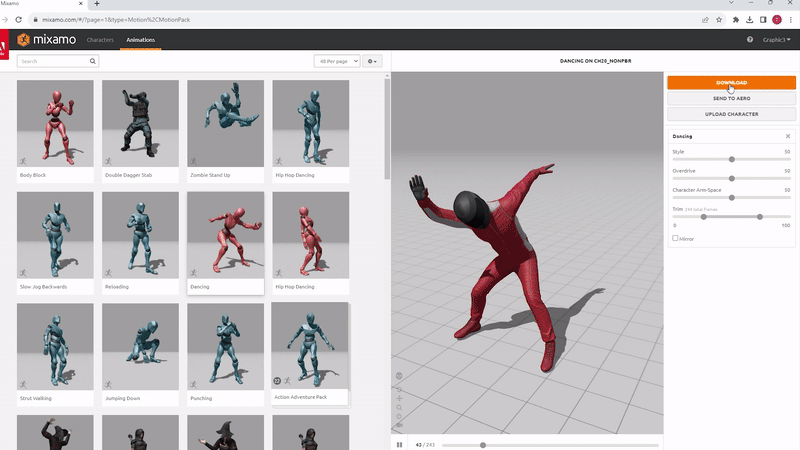
เมื่อ Upload Character เสร็จแล้วเราก็สามารถหาและเลือก Animation ที่ชอบได้เลย เว็บก็จะทำการ Preview Animation ให้ดูผ่าน Character ของเรา ให้ทำการกด Download
จะเด้งหน้าต่าง Download Settings ในช่อง Skin ให้เราเลือกเป็น Without Skin ซึ่งการ Download Animation อาจโหลดหลายๆ Action เพื่อนำไปลองใช้ก็ได้
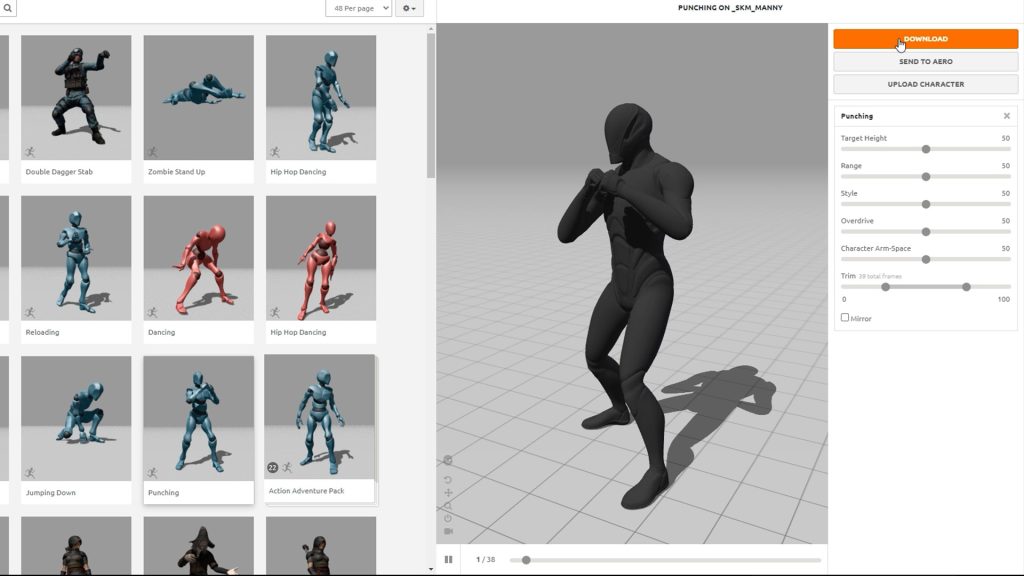
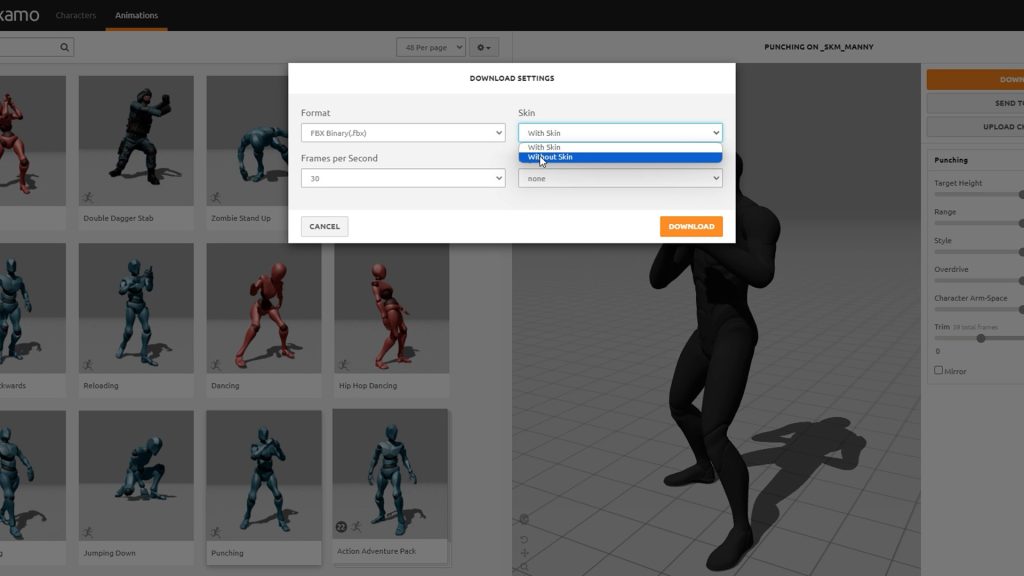
ไฟล์ที่ Download มาจะได้เป็นไฟล์ .fbx เราจะไปเก็บไว้ใน Foloder โปรแกรม Mixamo Converter > IncomingFbx เพื่อทำงานกับโปรแกรม Mixamo Converter ต่อไป
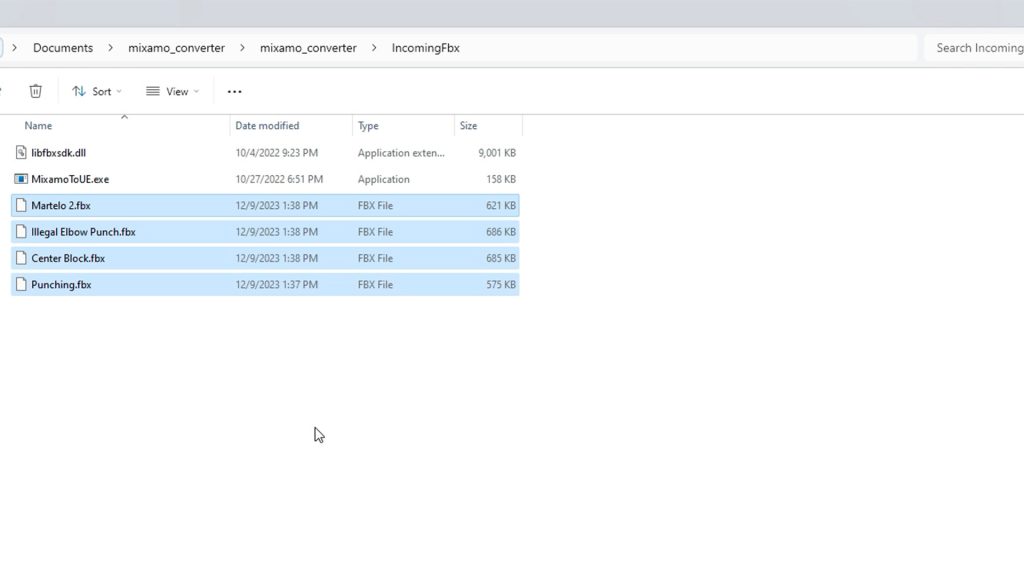
4.Convert Animation & Import to Unreal
Step ที่ 4 เราจะทำการแปลง Animation ให้สามารถทำงานกับ Unreal Engine โดยก่อนอื่นก็เปิดโปรแกรมให้ดับเบิ้ลคลิกที่ Mixamo_Converter.exe จะเด้งหน้าต่างโปรแกรมขึ้นมา
ให้กดคลิกซ้ายบนหน้าต่างโปรแกรม 1 ครั้ง
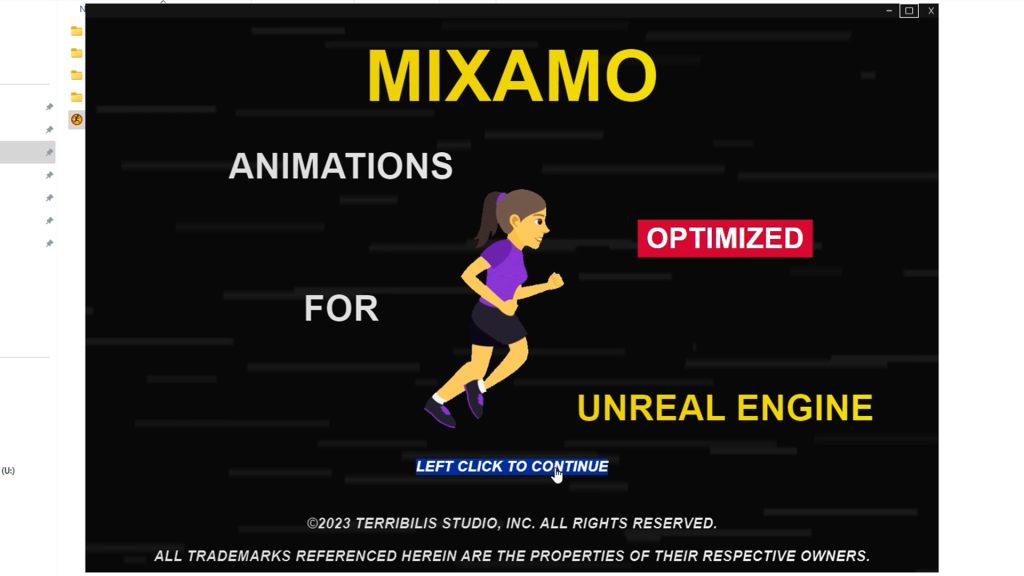
ที่ MAIN MENU เลือก Enter The Conversion Process.
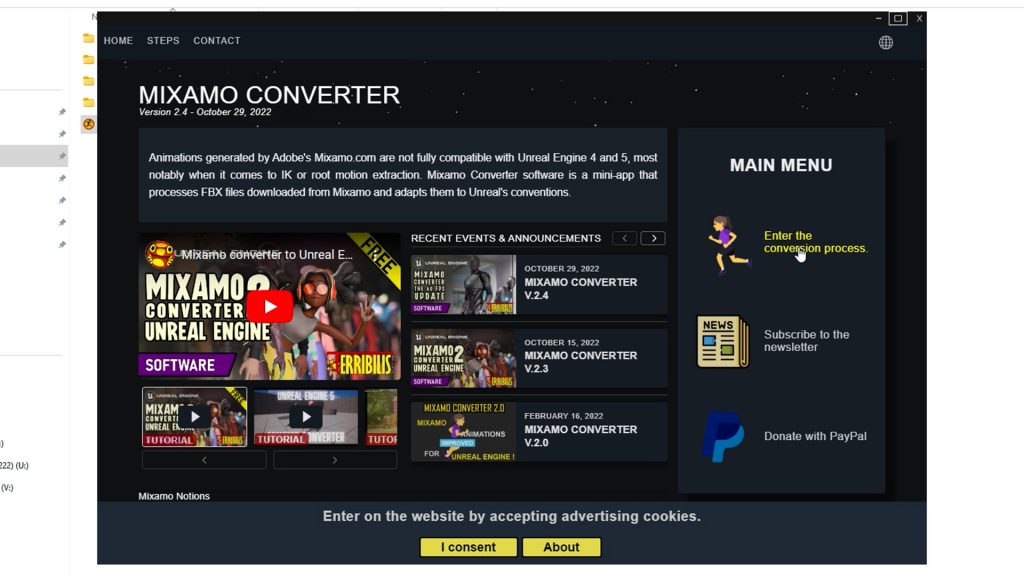
เลื่อนลงมาด้านล่างจะปรากฏ List ของ Animation ที่เราใส่เข้าไปใน Folder IncomingFbx ซึ่งพร้อมสำหรับการแปลง ให้กด Click Here to Convert the Animations ที่ด้านล่าง
เพื่อเริ่มการแปลง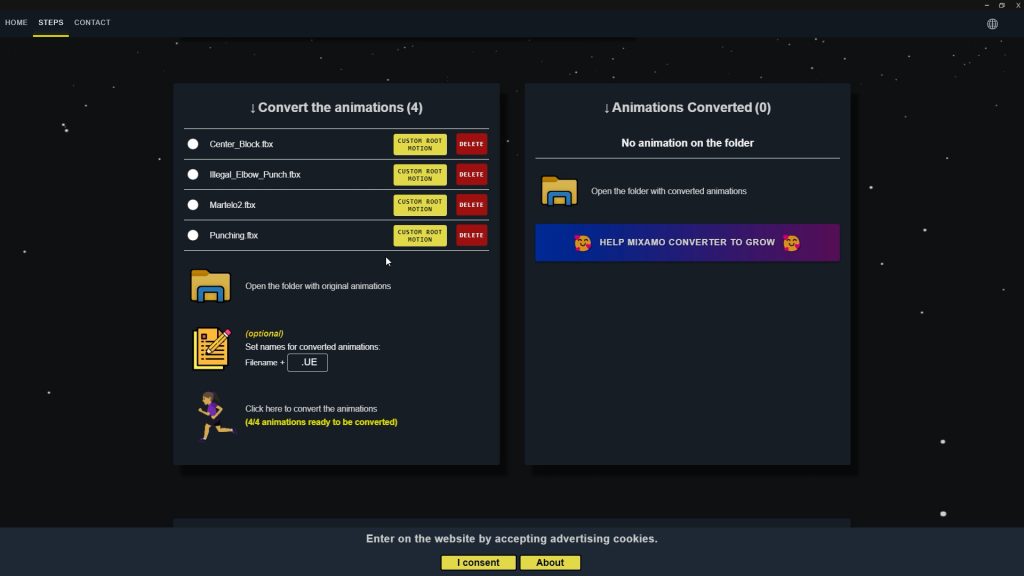
เมื่อเสร็จแล้วจะขึ้นโชว์ที่ Animation Converted ด้านขวา ก็เป็นอันเสร็จสามารถปิดโปรแกรมได้เลย
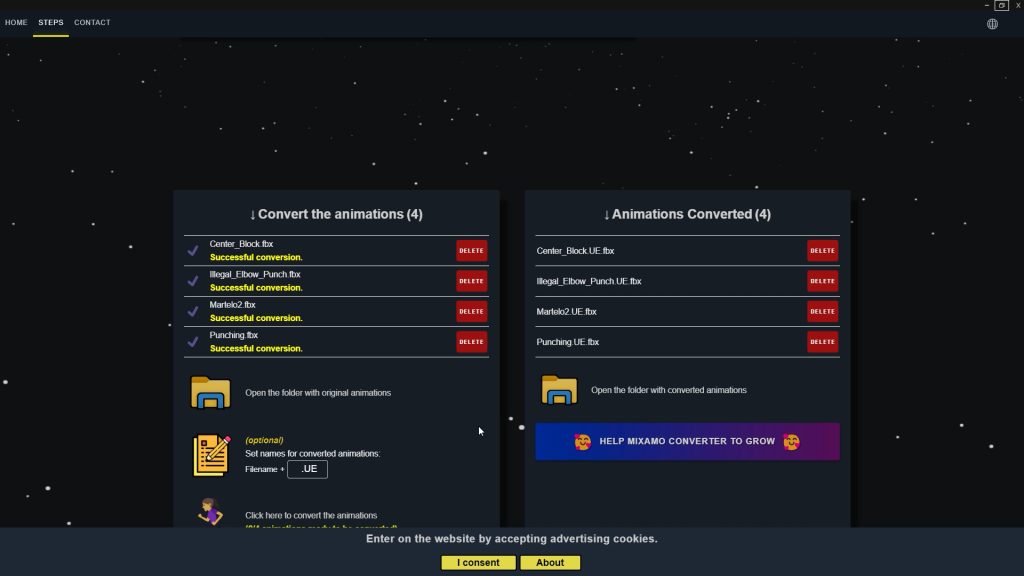
ไฟล์ที่แปลงเสร็จแล้วจะไปอยู่ที่ Folder โปรแกรม Mixamo Converter > OutgoingFbx
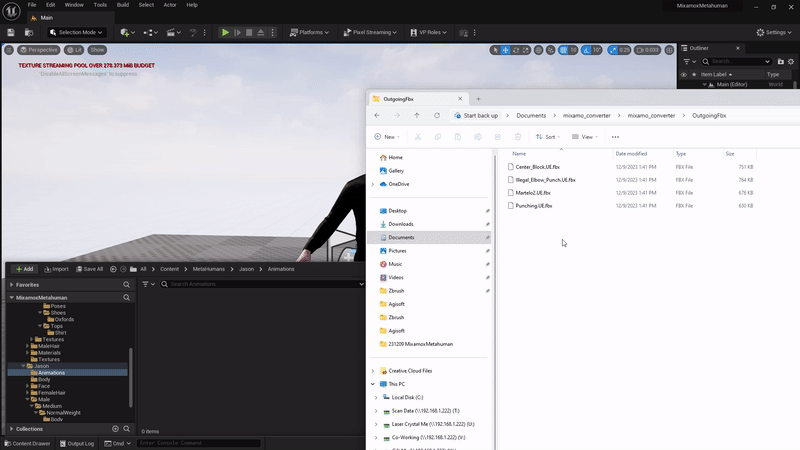
เราสามารถลากไฟล์ใส่ในหน้าต่าง Content Drawer ใน Unreal เพื่อทำการ Import ได้เลย ( ควรสร้าง Folder สำหรับเก็บAsset Animation โดยเฉพาะเพื่อง่ายต่อการจัดการ )
ในหน้าต่าง FBX Import Options ที่ tab Mesh ให้คลิกและพิมพ์ค้นหา SK_Mannequin และเลือกจากนั้นกด Import All
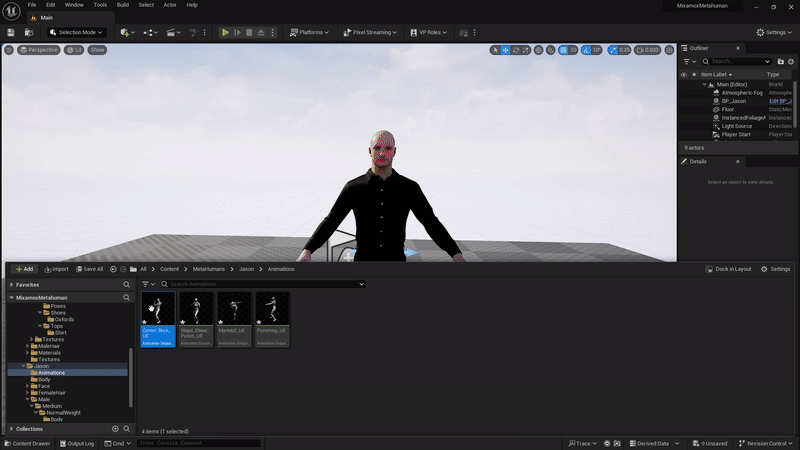
Asset Animation ก็จะถูก Import เข้ามาเรียบร้อย สามารดับเบิ้ลคลิกเพื่อ Preview ดูได้
5.Make Animation
มาถึงขั้นตอนสุดท้ายคือการนำตัวละคร Meta Human ของเรามาใส่ Animation โดยเราจะสร้าง Sequence ใหม่ ที่ icon รูปสเลทด้านบนหน้าต่างโปรแกรมเลือก Add Level Sequence
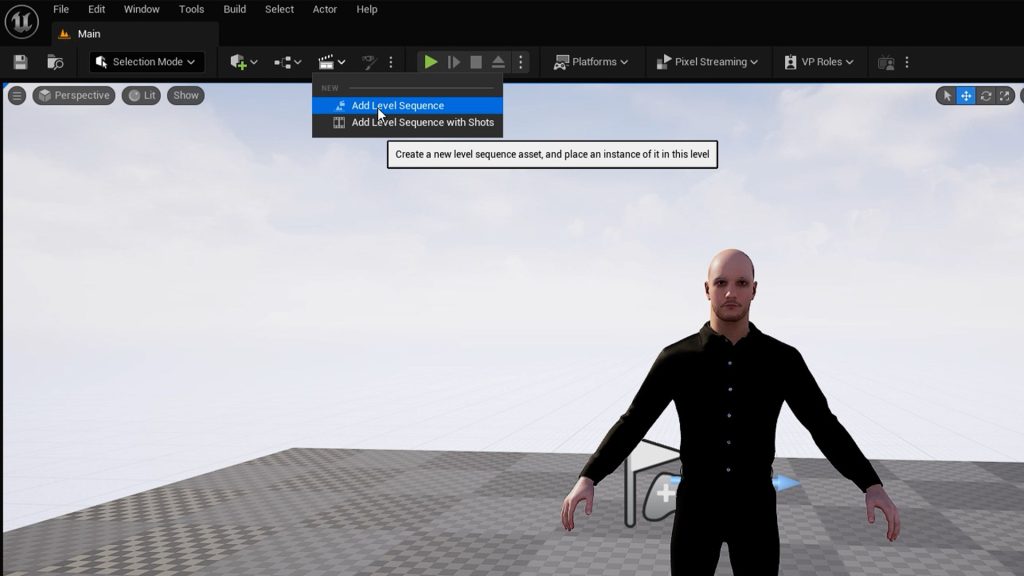
จะเด้งหน้าต่างขึ้นมาให้ Save ให้เลือก Folder ที่ต้องการแล้วกด Save
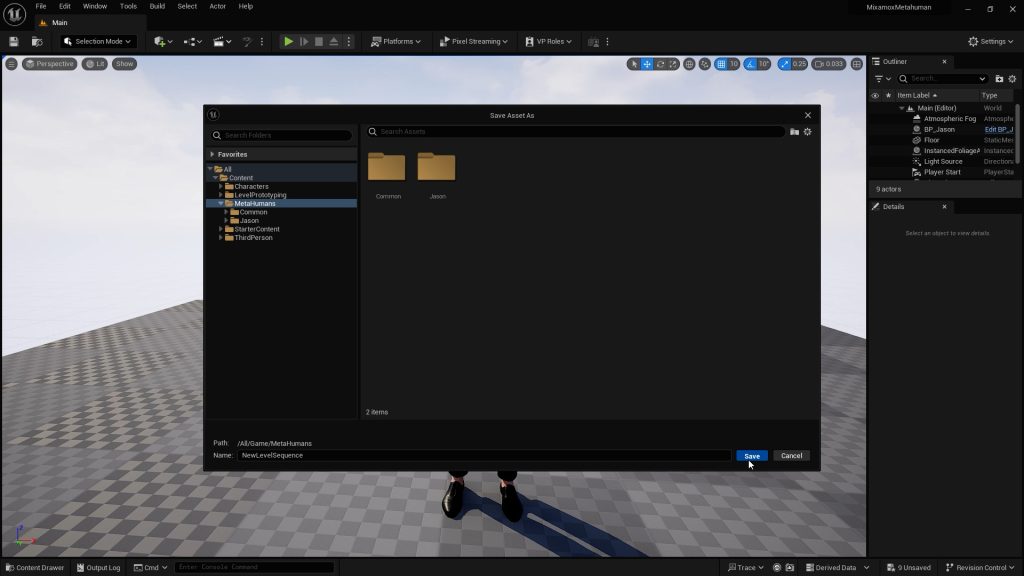
จากนั้นจะเด้งหน้าต่าง Sequencer ขึ้นมา ให้กดปุ่ม +Track เพื่อเพิ่มตัวละครของเราไปยัง Sequence
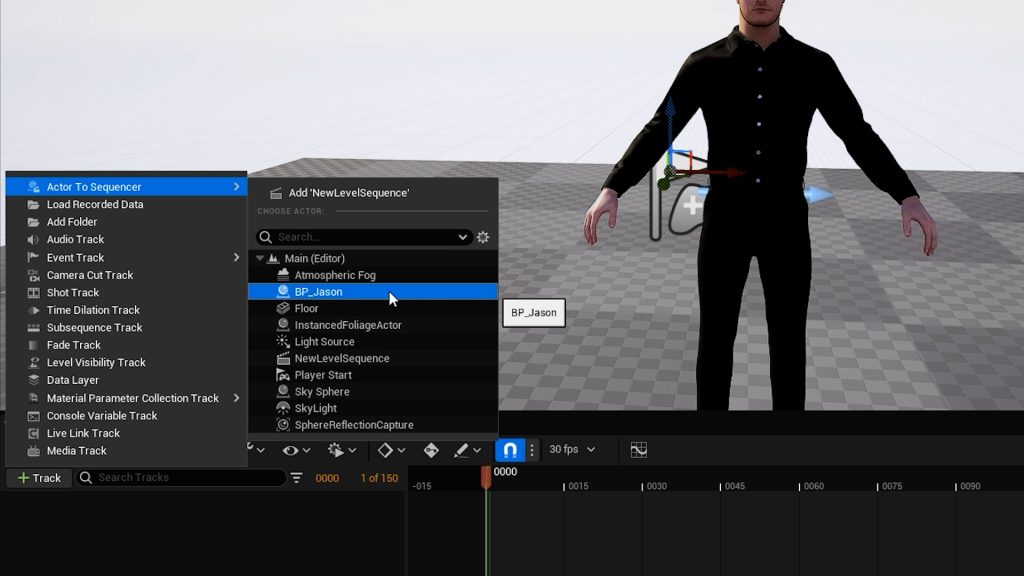
จากนั้นกดปุ่ม + ที่ Track ตัวละครและเลือกเป็น Body (หาก Track ของตัวละครมี Track Body และ Face อยู่แล้วให้ลบออกก่อน ) จากนั้นกด + ที่ Body เลือก Animation พิมพ์ค้นหา
และเลือก Animation ของเรา
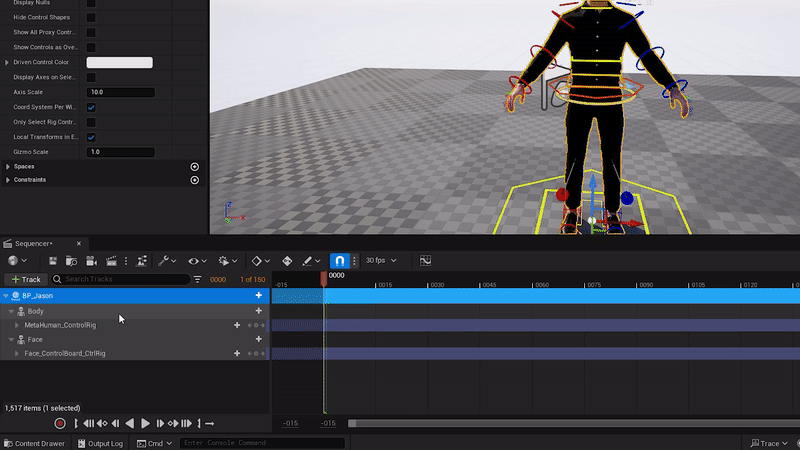
Track Animation ของเราก็จะปรากฏเข้ามาใน Sequence และสามารถจัดการเหมือนกับโปรแกรมตัดต่อทั่วไปได้เลย
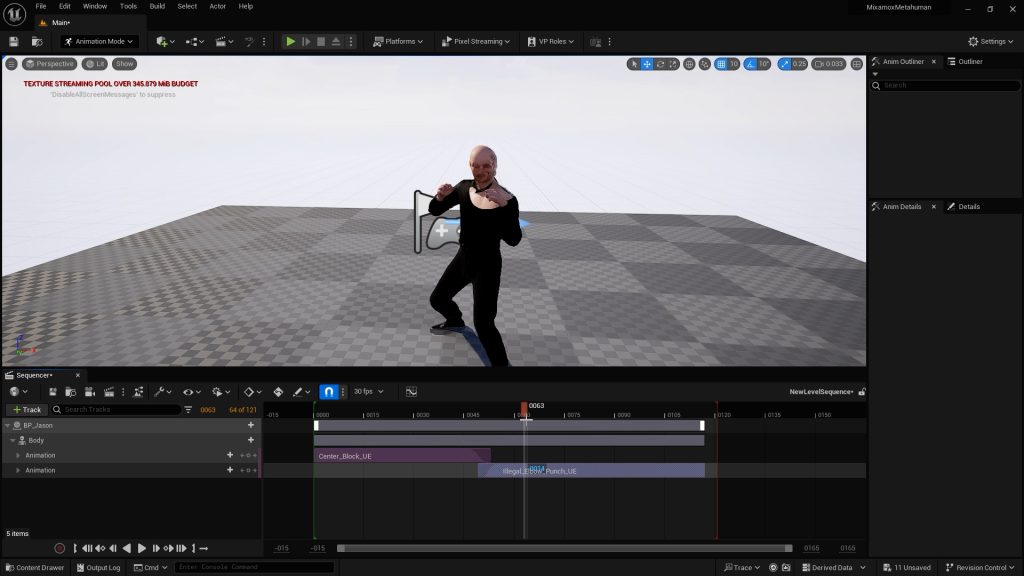
เพียงแค่นี้ก็สามารถสร้าง Animation ได้แล้ว แต่หากจะ Render ออกมาเป็น Video เราจะต้องเพิ่มกล้องซะก่อนเพื่อกำหนดรูปแบบของวิดีโอ โดยสามารถเพิ่มได้จาก Icon+ ด้านบน
Cinematic > Cine Camera Actor
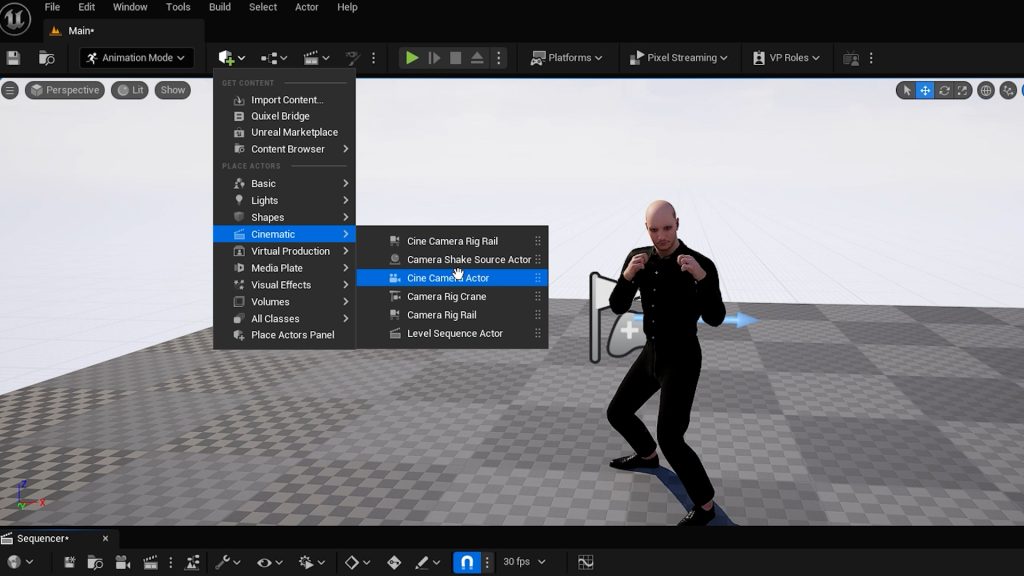
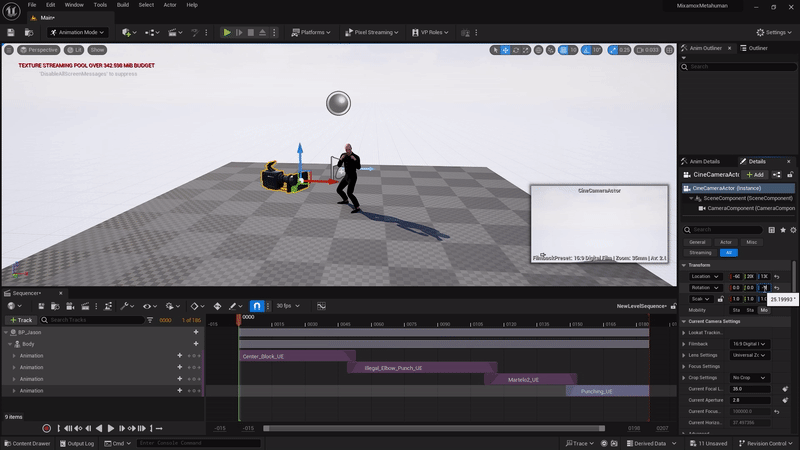
จากนั้นลากกล้องของเราใน Outliner มาใส่ใน Sequence
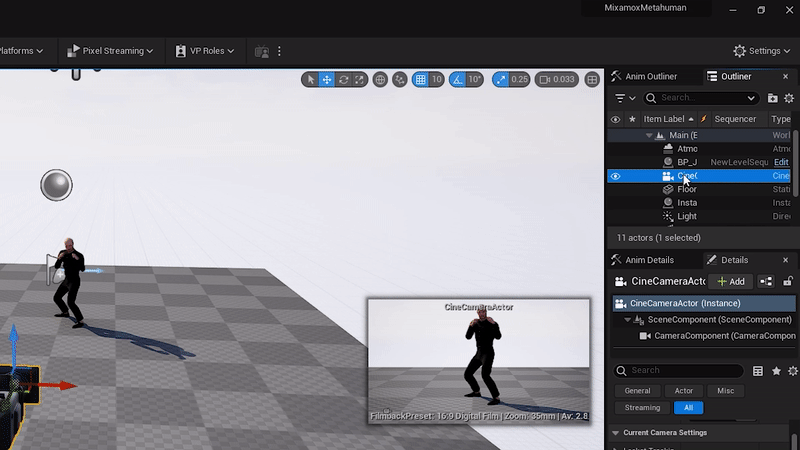
และเมื่อมีกล้องที่จัดวางในมุมที่ต้องการแล้วไปที่ Icon รูปสเลทเพื่อเริ่มทำการ Render สามารถตั้งค่าไปตามที่ต้องการ เช่น เฟรมเรท หรือขนาดวิดีโอ เมื่อตั้งค่าเสร็จแล้วกด Accept
และกด Render เพื่อ Render ได้เลย และหากอยากให้งานดูน่าสนใจมากขึ้นอาจหา Download ฉากฟรีมาใส่เพิ่มเพื่อเพิ่มความน่าสนใจให้งานได้อีกด้วย ซึ่งหาได้จาก Marketplace ของ Unreal ได้เลย
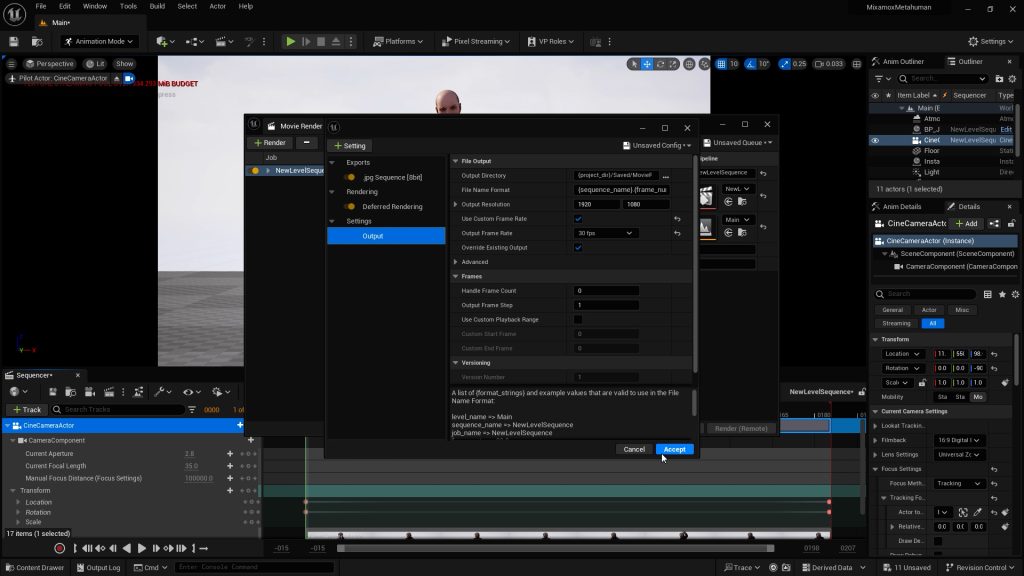

-

Rokoko COIL PRO | Ai สำหรับตรวจจับความเคลื่อนไหว Motion Capture
Original price was: ฿129,000.00.฿119,000.00Current price is: ฿119,000.00. Add to cart -

Rokoko Vision (Dual Camera) | Ai สำหรับตรวจจับความเคลื่อนไหว Motion Capture
Original price was: ฿43,900.00.฿39,900.00Current price is: ฿39,900.00. Add to cart -
 Promotion
PromotionRokoko HEADRIG | A Professional Motion Capture Head Mount อุปกรณ์สำหรับตรวจจับความเคลื่อนไหวใบหน้า
โปรดสอบถาม Read more -
 Promotion
PromotionRokoko HEADRIG + FACE CAPTURE | Promotion A Professional Motion Capture Head Mount
โปรดสอบถาม Read more