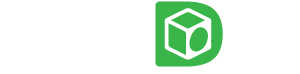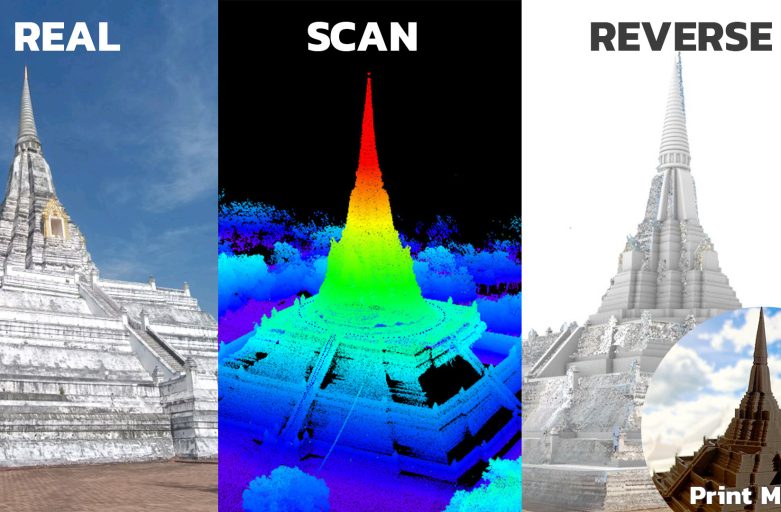สวัสดีปีใหม่ครับ หวังว่าทุกท่านจะมีควาสุขในช่วงของเทศกาลนี้กันนะครับ ซึ่งในปีนี้พวกเราทีมงาน Dfine ก็ยังคงมอบผลงานดีๆ ให้ทุกท่านติดตามกันอยู่อย่างแน่นอนครับ ซึ่งในเมื่อปลายปีที่แล้วเราเดือนทางไปสแกนสถานที่อยู่ที่หนึ่งที่มีความน่าสนใจเป็นอย่างยิ่ง ถ้าใครเห็นภาพหน้าปกของคอนเท้นนี้ก็น่าจะทราบว่าเราพูดถึงสถานที่ใด ซึ่งที่เราเลือกสถานที่นี้ก็เพราะว่าด้วยโครงสร้างที่เป็นเอกลักษณ์ และสีขาวบริสุทธิ์สะดุดตา ทำให้เราเลือกมาเป็นแบบในครั้งนี้ ซึ่งในปีที่แล้วนั้นเรานำเสนอฟังก์ชั่นต่างๆ ไปหลายฟังก์ชั่นด้วยกัน แต่ยังมีอีกหลายอย่างที่เราจะนำเสนอกัน ซึ่งในครั้งนี้เราเลือกการ Reverse Engineer จากสถานที่จริง มานำเสนอนั่นเองครับ


หลังจากที่เราทำการสแกนสถานที่มาแล้ว นั่นก็คือเจดีย์วัดภูเขาทอง จังหวัดพระนครศรีอยุธยา (ดูรีวิวการสแกนได้ที่นี่) เราเริ่มต้นด้วยการทำการประมวลผล Point Cloud ในโปรแกรม Slam Go Post แบบปกติได้ทันที จากนั้นกเราก็ Export ไฟล์ .Las ออกมาในรูปแบบปกติได้ทันที แต่หลายคนคงคิดว่าจะนำไปใช้ในโปรแกรม Recap เช่นเดิมใช่รึป่าว แต่คำตอบในครั้งนี้นั้นไม่เหมือนทุกครั้งคร้บ เพราะการ Reverse Engineer สามารถทำงานได้หลายโปรแกรม และโปรแกรมส่วนใหญ่จะรองรับ Point Cloud นามสกุล .E57 กันเป็นส่วนใหญ่ เราจึงเลือกใช้โปรแกรม Agisoft Metashape ในการทำงานในครั้งนี้ ซึ่งจะมีวิธีการอย่างไรบ้างเราไปเริ่มกันเลย
Agisoft Metashape สร้างไฟล์ .E57
1. Import ไฟล์ .LAS โดยเราสามารถไปที่ File > Import > Point Cloud > เลือกไฟล์ โดยเราสามารถเลือกไฟล์ .LAS ที่เราต้องการได้ทันที ซึ่งเมื่อกดนำเข้าไฟล์มาแล้วนั้น โปรแกรมจะไม่โชว์ Point Cloud ให้เราเห็นในทันที แต่ให้เราเลือกไปที่ Dense Cloud เพียงเท่านี้ Piont Cloud ก็จะแสดงออกมาให้เราเห็นนั่นเอง
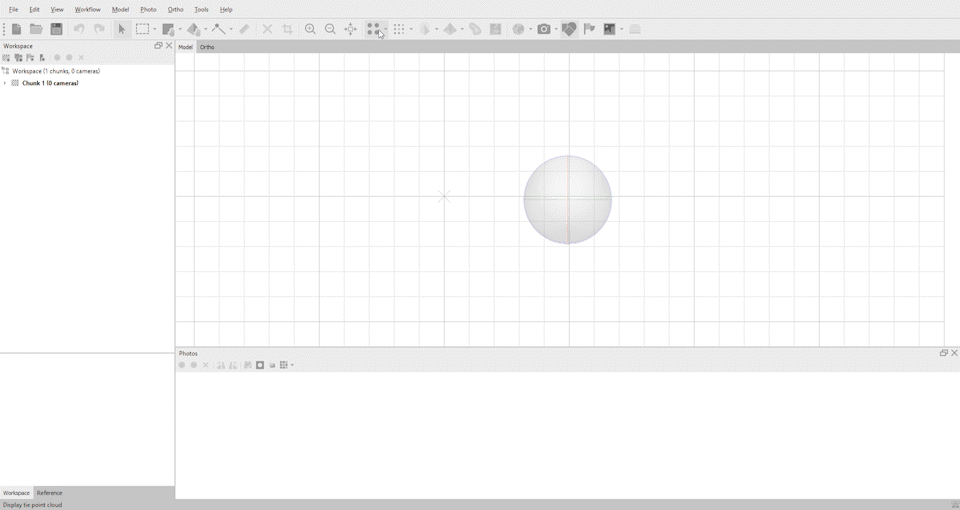
2. Edit ไฟล์ แน่นอนว่าการสแกนในทุกๆ ครั้งนั้นเครื่อง Slam 100 จะเป็นเครื่องที่สามารถสแกนได้ไกลกว่า 100 เมตรเพราะฉะนั้นองค์ประกอบโดยรอบสถานที่ย่อมติดมาด้วยอย่างแน่นอน ให้เราเลือกเครื่องมือ Select เพื่อเลือกในจุดที่ไม่ต้องการ หลังจากเลือกแล้วนั้นสามารถกดปุ่ม Delete บนแป้มพิมพ์ได้ทันที พยายามตัดในส่วนที่ไม่จำเป็นออกให้ได้มากที่สุด เพราะจะได้ง่ายต่อการนำไปใช้ต้อครับ
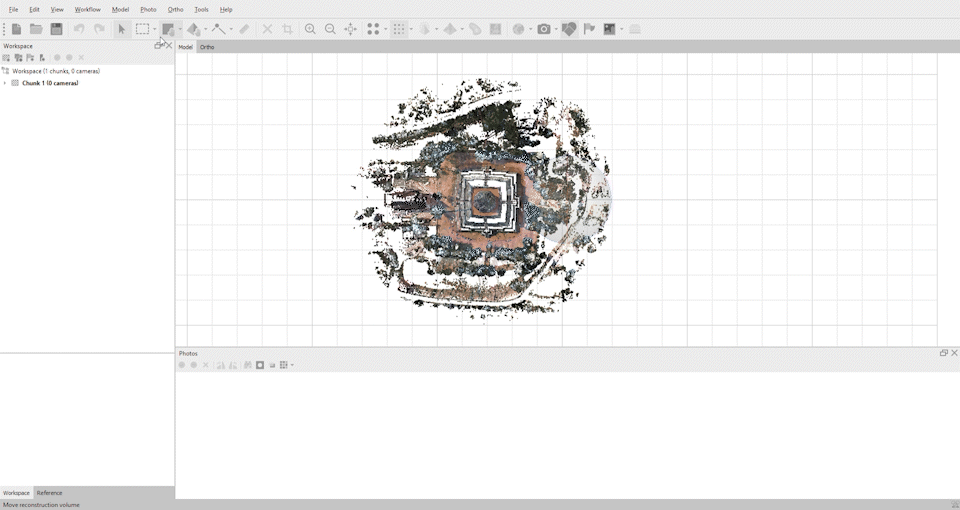
3. Export ไฟล์ ในการนำไฟล์ออกไปใช้นั้นสามารถทำคล้ายๆ กับการ save ได้ทันที โดยไปที่ File > Export > เลือกนามสกุล .e57 > ตั้งชื่อไฟล์ และกด Export ได้เลย

Reverse Engineer By Rhino Program
1. Import ไฟล์ .E57 หลังจากที่ทำการเปิดโปรแกรม Rhino แล้วในเรานำไฟล์ .e57 เข้ามาได้โดยการกด File > Import > เลือกไฟล์ที่ต้องการ ซึ่งไฟล์จะปรากฎขึ้นมาบนหน้าจอของเรา แต่ลักษณะของไฟล์นั้นจะเป็นก้อนเดียวกันทั้งหมด และเวลาเคลื่อนย้ายก็อาจจะทำให้คอมพิวเตอร์ของเรานั้นเกิดอาการค้างได้ ซึ่งทางทีมงาน Dfine แนะนำว่าควรใช้คอมพิวเตอร์ที่มีสเปกที่ค่อนข้างสูง เพื่อที่จะช่วยในการประมวลผมนั้นเอง

2. Draw ไฟล์ ซึ่งจากการดูไฟล์ point cloud ในเบื้องต้นนั้นไฟล์ค่อนข้างมีความสมบูรณ์โดยจะเห็นเส้นเป็นขั้นบันไดได้อย่างชัดเจน ซึ่งจะง่ายต่อการทำงาน ซึ่งในครั้งนี้เราต้องใช้เครื่องมือ Line ในการวาดเส้น เพราะหลักการทำงานของ Rhino นั้นจะเริ่มจะเส้นเป็นหลัก และหากคนไหนที่ยังไม่คล่องในการใช้งานแนะนำให้ล็อกตัว point cloud ไว้กับที่ก่อนเพื่อเป็นลดภาระการทำงานของคอมพิวเตอร์ โดยกดเลือก piont cloud จากนั้นกด Ctrl+L

3. Solid องค์พระเจดีย์ โดยการสร้างแบบจำลองนี้เราจะใช้เพียงเครื่องมือ Solid เท่านั้นในการทำงานเพราะคิดว่าง่ายและเหมาะกับมือใหม่มากที่สุด โดยเราจะทำการเลือกเส้นนอกก่อน และกดเครื่องมือ Extrude จากนั้นลองขยับเม้าส์ ก็เห็นว่ามีก้อนสีเทาปรากฎขึ้นมาบนจอ ให้เราลองกะความสูงจากจาม piont Cloud ให้พอดีกัน

4. Detail ระเบียง จากไฟล์ของงานนั้นเราอาจจะยังไม่เห็นในส่วนของรายละเอียดมากนัก แต่พอเรามาดูรูปที่เราถ่ายด้วยกล้องถ่ายภาพนั้นเราจะเห็นเสาบัวอยู่ตามระเบียง ทีมงานเราก็เลยอยากเพิ่มรายะลเอียดให้งานนั้นออกมาสมบูรณ์แบบมากยิ่งขึ้น ก็เลยทำการเพิ่มเสาบัวเพื่อความสวยงามมากยิ่งขึ้น

5. Rander ภาพสำเร็จ เวลาทำงานนั้นเราอาจจะอยากเหฌนความสมจริงหรือภาพที่ออกมาว่าจะเป็นอย่างไรบ้าง ซึ่งเราสามารถดูในขณะทำแบบ Real time ได้ทันทีหรือว่าเราจะ Rander ออกมาเพื่อทำเป็น Persentation ก็สามารถทำได้เช่นเดียวกัน โดยกดฟังก์ชั่น Rander และสามารถเลือกรูปแบบการ rander ได้หลายรูปแบบเลยทีเดียว

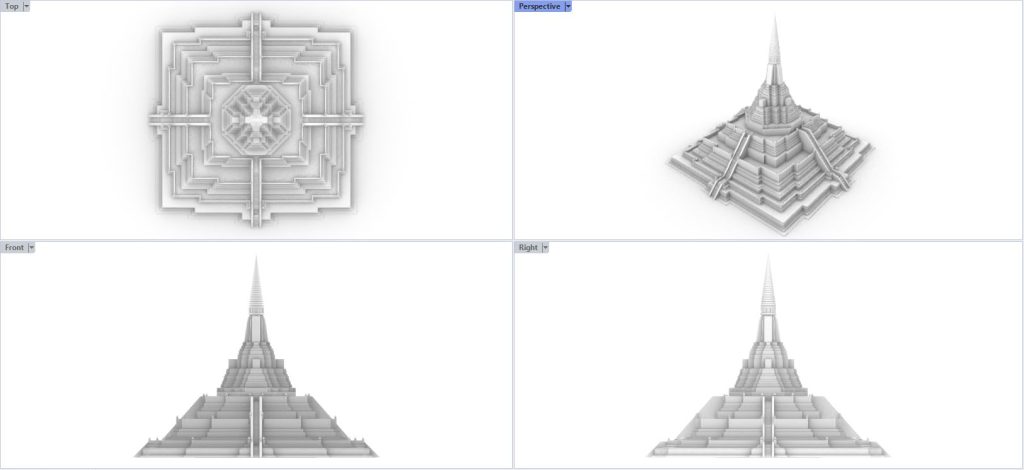


ต่อยอดจินตนาการได้หลายรูปแบบ
หลังจากได้องค์เจดีย์มาแล้วนั้น จะออกมาเป็นองค์โมเดลที่สามารถ Export ออกไปเป็นไฟล์ต่างๆ ได้ เช่น .obj, .stl, .หรือไฟล์รูปแบบอื่นๆ ก็สามารถทำได้เช่นเดียวกัน และหากเราใส่ไอเดีย หรือความคิดสร้างสรรค์เข้าไปนั้นเราสามารถนำไปใช้งานได้หลายรูปแบบเลยทีเดียว ยกตัวอย่างเช่น
ของที่ระลึกงานต่างๆ ไม่ว่าจะเป็นการนำไฟล์โมเดลไปเลเซอร์บนคริสตัลเพื่อมอบเป็นของที่ระลึกของ ขอมอบเพื่อเป็นเกียรติในโอกาสต่างๆ ก็สามารถทำได้ เพราะไฟล์จาก Rhino นั้นเป็นไฟล์โมเดลที่มีความละเอียดสูง และเมื่อลองวางกับไฟสีต่างๆ แล้วจะยิ่ง ให้มูลค่าที่สูงขึนเลยทีเดียว
Prototype เราน่าจะเคยเห็นแบบจำลองวัดต่างๆ กันมาพอสมควรแล้วใช่มั้ยครับ ซึ่งเหล่านักปั้นโมเดลก็ใช้วิธีเดียวกันนี้ในการสร้างโมเดลนั่นเอง แต่วิธีการนั่นอาจจะแตกต่างกันครับ โยทั่วไปอาจจะใช้ภาพถ่ายในการขึ้นโครงสร้าง ซึ่งอาจจะยังไม่ใช่โมเดลที่สมจริงมากนัก แต่เมื่อเราใช้ Piont Cloud ก็จะทำให้สัดส่วนต่างๆ ของงานนั่นออกมาดีมากๆ เลยครับ
งาน 3D Animation โดยงานดังกล่าวอาจจะต้องใช้วิชาทางด้านศิลปะมาประกอบด้วย เพราะต้องมีการลงสีด้วยเทคนิกเฉพาะทางโปรแกรมคอมพิวเตอร์ก่อน จึงสามารถที่จะนำไปเป็นส่วนประกอบต่างๆ ในงานเช่น งานเกมส์ งานอนิเมชั่น AR VR ต่างๆ ก็สามารถทำได้เช่นเดียวกัน
งานแม่พิมพ์ โดยงานด้านนี้จะเป็นงานที่เอาไปต่อยอดในกรณีผลิตกันในอุตสาหกรรม ทั้งในการผลิตในปริมาณมากๆ ถ้าใช้วิธีการพิมพ์อาจจะไม่คุ้มทุนแน่นอนการเลือกที่จะทำโมเอาไว้หล่อด้วยวัสดุแบบต่างๆ ก็เป็นวิธีการน่าสนใจเช่นกัน
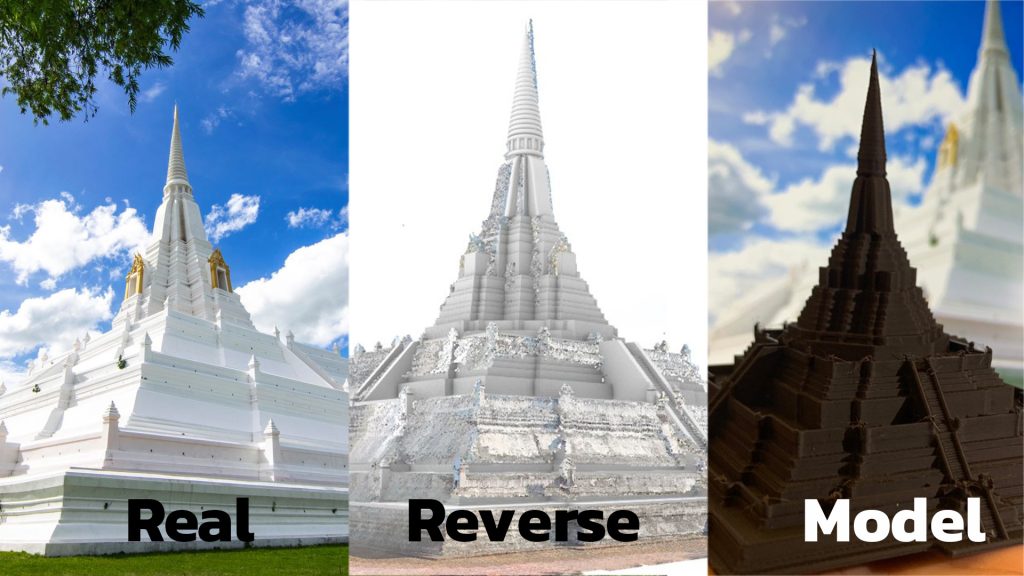
ข้อเด่นที่ควรใช้ Piont Cloud จำลองโมเดล
1. ได้สัดส่วนของโมเดลที่ใกล้เคียงกว่าการใช้ภาพถ่าย
2. ใช้เวลาทำน้อยเนื่องจากมีจุดอ้างอิงทุกมิติ
3. ใช้เวลาสแกนสถานที่ไม่นานแต่ผลลัพธ์เป็นที่น่าพอใจ
4. สามารถเห็นภาพรวมของงานแบบ 360 องศา
5. เห็นรายละเอียดเล็กน้อยก่อน เพื่อการวางแผน
ข้อสังเกตในการทำงาน
1. Rhino ไม่สามารถนำไฟล์เข้ามาได้โดยตรง
2. การสร้างโมเดลอาจจะต้ออาศัยความชำนาญพอสมควร
3. ควรหารค่าสเกลในสัดส่วนที่เล็กลง หากใช้สเกลจริงในการทำงานจะทำให้ไฟล์หนัก
-
 HotLidar3D Scanner
HotLidar3D ScannerSLAM100 Handheld Lidar Scanner | Space Capture แบบมือถือระดับโปรเครื่องแรกที่ต่ำกว่าล้าน
฿779,000.00 Add to cart -

RAY WALL | เครื่องพิมพ์ผนัง 3มิติระบบยูวี 3D Wall UV Inkjet Printer — 3เมตร x 20เมตร
เริ่มต้น ฿209,000.00 Select options -

RAY CRYSTAL | 4K 40HD 3D Crystal Engrave เครื่องแกะสลักเลเซอร์คริสตัล 3มิติ ความละเอียดสูง 40*30*12cm. Software แท้ + สอนใช้งาน
Original price was: ฿899,000.00.฿799,000.00Current price is: ฿799,000.00. Add to cart -

RAY MARK 3D | เครื่องแกะสลักเลเซอร์ 3มิติ เลเซอร์มาร์คกิ้ง Laser Engrave 60W JPT + Motorize Z-EZCAD (300x300mm optional) + สอนใช้งาน
เริ่มต้น฿199,000.00 Select options -

Einstar 3D Scanner
฿39,900.00 Add to cart -
 Full BodyPhotogrammetry3D Scanner
Full BodyPhotogrammetry3D ScannerDFINE100 GEN3 “Customer your brands” | Photogrammetry 3D Scan System ถ่ายบุคคล 3มิติเต็มตัว
โปรดสอบถาม Select options This product has multiple variants. The options may be chosen on the product page -
 Full BodyPhotogrammetry3D Scanner
Full BodyPhotogrammetry3D ScannerDFINE100 GEN3 Photogrammetry 3D Scan System ถ่ายบุคคล 3มิติเต็มตัว
โปรดสอบถาม Select options This product has multiple variants. The options may be chosen on the product page -
 Photogrammetry3D Scanner
Photogrammetry3D ScannerDfine100 Photogrammetry 3D Scan System ถ่ายบุคคล 3มิติเต็มตัว
โปรดสอบถาม Select options This product has multiple variants. The options may be chosen on the product page -
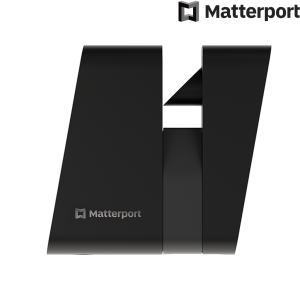 Promotion360Tour
Promotion360TourMatterport Pro3 3D Camera For 360Tour
Original price was: ฿279,000.00.฿239,000.00Current price is: ฿239,000.00. Add to cart -
 Promotion360Tour
Promotion360TourMatterport Pro2 (2022 edition) 3D Camera for 360Tour
Original price was: ฿149,000.00.฿99,900.00Current price is: ฿99,900.00. Add to cart -
 360Tour
360TourMatterport Axis Gimbal + Tripod สำหรับถ่ายภาพ 360
พร้อมส่ง!!฿4,490.00 Add to cart -
 3D Printer
3D PrinterRay PolyJet 450 เครื่องพิมพ์ 3มิติระบบ UV ลงสี CMYK ในตัว | Full Color Multi Material 3D Printer
โปรดสอบถาม Add to cart